Learn how to use the Windows app to manage your passwords, credit cards, secure notes, and more.
Create and edit items
When you open 1Password, you’ll see a list of all your items, like your passwords and credit cards. Select an item to see its details:
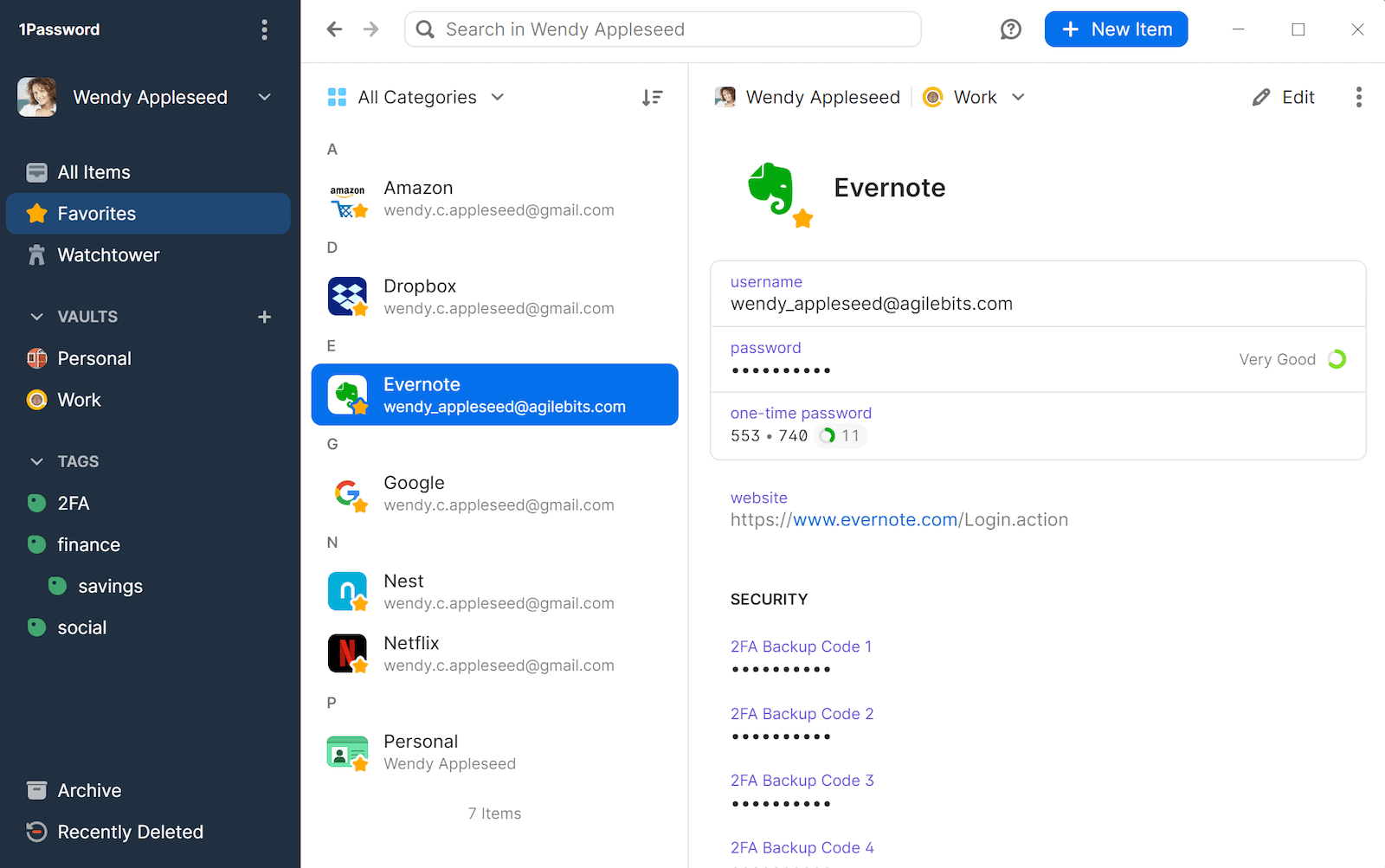
To create an item, click New Item (or press Ctrl + N) and choose an item category. You can also search for popular logins and item categories.
To edit an item, select it and click Edit (or press Ctrl + E). When you’re done making changes, click Save (or press Ctrl + S).
To see only certain types of items, click All Categories at the top of the item list and choose an item category.
You can personalize your items with your own icons that appear throughout 1Password. Edit an item and click the item’s icon to get started.
You can also add custom fields, including unique answers to security questions.
Use 1Password in your browser
1Password lets you fill passwords, credit cards, and addresses directly in your browser.

Use Quick Access to fill in apps
Quick Access makes it easy to fill your details in apps. To open Quick Access, right-click the 1Password icon ![]() in the system tray and select Open Quick Access (or press Ctrl + Shift + Space).
in the system tray and select Open Quick Access (or press Ctrl + Shift + Space).
To fill a username or password in an app:
- Open an app.
- Open Quick Access. If you don’t see the login item suggested, search for it.
- Click Copy Username or Copy Password and paste into the relevant field in the app.
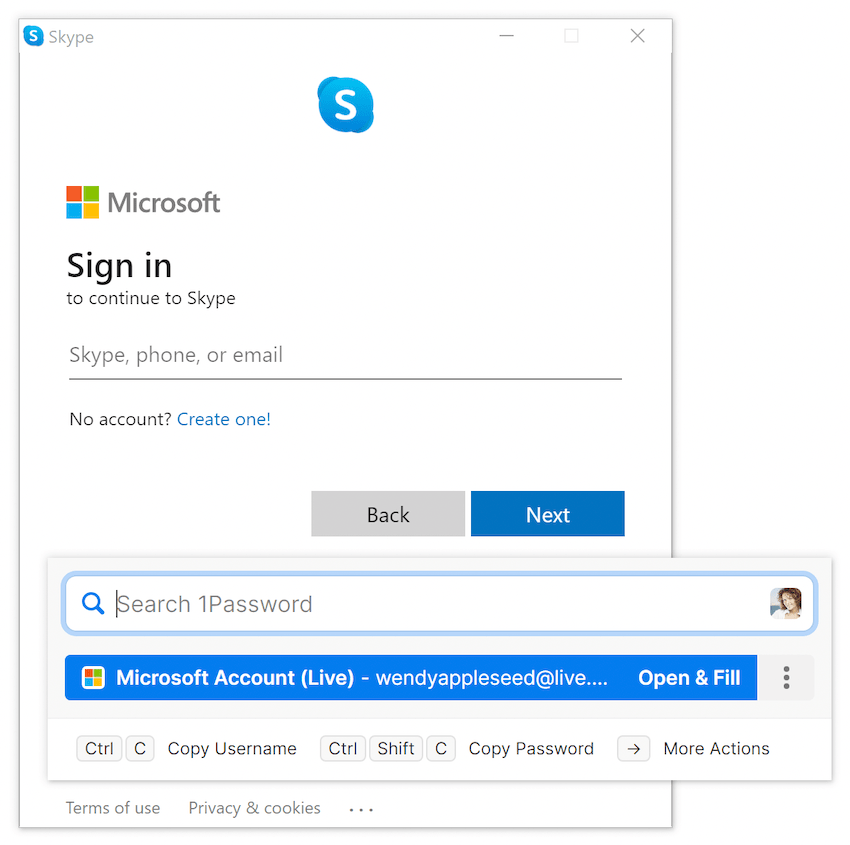
Share items
You can securely share copies of passwords and other items you’ve saved in 1Password with anyone, even if they don’t use 1Password.
Select an item, then click Share in the item’s details.
You’ll get a unique link that you can send to others. You can choose when the link expires and who can access it.
Learn more about securely sharing 1Password items with anyone.
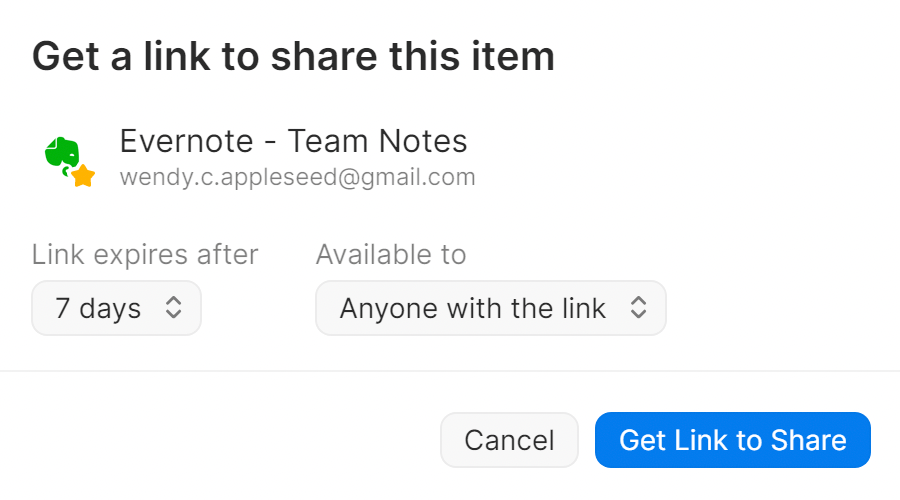
Search 1Password
Searching is the fastest way to find what you need in 1Password. Use the search field above the list of items to find what you’re looking for.
You can search and find anything, like items, tags, categories, accounts, and vaults. You can also limit your search to the current view (Ctrl + F).
